Développer la 2ème Form du WebBrowser
Notre deuxième fenêtre est celle qui regroupera toutes les options dont disposeront nos professeurs. C’est dans cette form qu’ils pourront ajouter ou supprimer des sites.
Afin de sécuriser cette form il est donc utile de créer une identification !
Voici le code de notre exemple permettant d’afficher l’administration une fois les bons identifiants rentrés :
private void button1_Click(object sender, EventArgs e)
{
bool reussi;
if (textBox1.Text == "admin" && textBox2.Text == "admin")
{
MessageBox.Show("Authentification réussie");
reussi = true;
}
else
{
MessageBox.Show("Authentification échouée");
reussi = false;
}
if (reussi == true)
{
button1.Visible = false;
label1.Visible = false;
label2.Visible = false;
label3.Visible = false;
label4.Visible = true;
textBox3.Visible = true;
button2.Visible = true;
label5.Visible = true;
label6.Visible = true;
listBox1.Visible = true;
button3.Visible = true;
button4.Visible = true;
button6.Visible = true;
button5.Visible = false;
listBox1.Items.Clear();
string[] lignes = File.ReadAllLines("liste.txt");
foreach (string line in lignes)
{
string[] tokens = line.Split(',');
listBox1.Items.Add(tokens[0]);
}
}
}
Ici pas grand chose de compliqué, si on entre « admin » en identifiant et mot de passe, alors on cache les champs d’identifications et on montre ceux d’administration.
Les lignes les plus compliqués sont celles du bas :
string[] lignes = File.ReadAllLines("liste.txt");
foreach (string line in lignes)
{
string[] tokens = line.Split(',');
listBox1.Items.Add(tokens[0]);
}
Elles ont pour but d’actualiser les objets de notre listBox qui regroupera les sites que nous avons déjà ajoutés à notre « liste blanche ». Cela se fait donc par le biais d’un fichier texte s’appelant « liste.txt » ici.
Interface d’administration
Une fois que l’on est enfin connecté, nous avons par exemple une form comme celle-ci qui apparaît :
Ici, on entre le site dans l’encadré blanc du haut, on clique sur ajouter et voilà, il sera ajouté dans notre liste blanche pour les élèves ! Nous allons donc ici étudier le fonctionnement de notre bouton « Ajouter » puisque c’est notre seule fonctionnalité primordiale:
private void button2_Click(object sender, EventArgs e)
{
// confirme sur la combobox du dessous que le choix est enregistrer
listBox1.Items.Add(textBox3.Text);
// enregistre la frappe dans un fichier texte
string[] texte = { textBox3.Text};
string emplacement = "liste.txt";
// Creation du writer pour entrer des entrées
using (StreamWriter sw = new StreamWriter(emplacement, true))
{
sw.WriteLine(textBox3.Text);
sw.Flush();
sw.Close();
}
MessageBox.Show("Site ajouté ! ");
}
La première instruction ici,
listBox1.Items.Add(textBox3.Text);
Sert simplement à copier ce qu’on à écrit dans notre liste du dessous pour avoir une vue en direct de ce qui est actuellement « whitelisté » ou non.
Ensuite,
string[] texte = { textBox3.Text};
string emplacement = "liste.txt";
// Creation du writer pour entrer des entrées
using (StreamWriter sw = new StreamWriter(emplacement, true))
{
sw.WriteLine(textBox3.Text);
sw.Flush();
sw.Close();
}
Un streamWriter permet d’ouvrir un « courant » enregistrant ce que l’on veut dans ce que l’on veut (en quelque sorte…).
Par exemple ici, on lui dis d’enregistrer ce qu’il y a dans notre textBox3 (la où on marque nos sites) dans notre fichier « liste.txt »:
using (StreamWriter sw = new StreamWriter(emplacement, true))
{
sw.WriteLine(textBox3.Text);
« emplacement » étant ici notre variable déclaré précédemment permettant d’indiquer où enregistrer notre fichier de sortie.
Et enfin une fois que tout est écrit, on ferme et on nettoie le « courant » :
sw.Flush(); sw.Close();
Et voilà, à partir de là vous savez lire et écrire dans un fichier, c’est déjà ça !

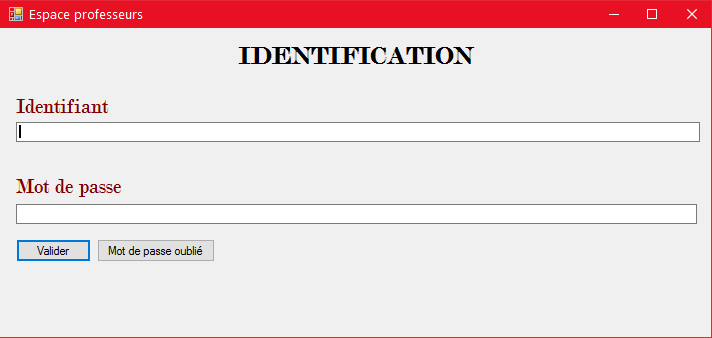
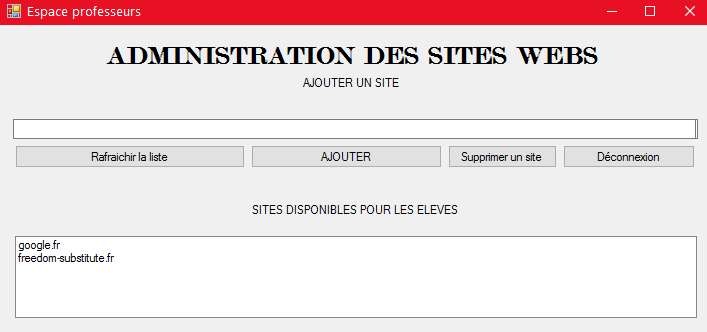
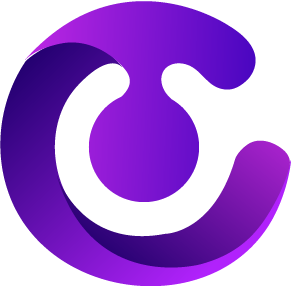
-

Add a note