
Certains articles de veille peuvent faire l'objet de traduction automatique.
Une fois que nous avons appris à déployer un serveur Ubuntu, à gérer les utilisateurs et à gérer les packages logiciels, nous devrions prendre un moment pour apprendre quelques concepts et commandes importants qui nous permettront de développer davantage les connaissances fondamentales qui nous serviront bien. tout en comprenant les concepts avancés et en suivant le chemin de l’expertise. Ces concepts fondamentaux incluent les commandes Linux de base pour naviguer dans le shell.
Cet article est un extrait du livre, Maîtriser le serveur Ubuntu, troisième édition par Jérémy « Jay » La Croix – Un livre pratique qui vous apprendra comment déployer, maintenir et dépanner Ubuntu Server.
Construire une solide compétence sur la ligne de commande est essentiel et donne efficacement à tout administrateur système ou ingénieur des super pouvoirs. Nos nouvelles capacités ne nous permettront pas de sauter de grands immeubles d’un seul bond, mais nous permettront certainement d’exécuter des commandes de terminal comme si nous étions des ninjas. Bien que nous ne maîtrisions pas l’art d’utiliser la ligne de commande dans cette section (cela ne peut venir qu’avec des années et de l’expérience), nous deviendrons certainement plus confiants.
Parlons d’abord du déplacement d’un endroit à un autre dans le système de fichiers Linux. Plus précisément, par «système de fichiers Linux», je fais référence à la structure par défaut des différents dossiers (également appelés «répertoires») contenus dans votre installation Ubuntu. Le système de fichiers Linux contient de nombreux répertoires importants, chacun ayant son propre objectif, dont nous parlerons plus en détail dans le livre. Avant de pouvoir explorer cela plus avant, nous devons apprendre à naviguer d’un répertoire à l’autre. La première commande que nous aborderons dans cette section relative à la navigation dans le système de fichiers clarifiera le répertoire à partir duquel vous travaillez actuellement. Pour cela, nous avons le pwd commander.
le pwd commander
pwd représente imprimer le répertoire de travail, et vous montre où vous vous trouvez actuellement dans le système de fichiers. Si vous l’exécutez, vous pouvez voir une sortie telle que celle-ci :
Figure 4.1 : Affichage du répertoire de travail actuel
Dans cet exemple, quand j’ai couru pwdla sortie m’a informé que mon répertoire de travail actuel est /home/jay. Il s’agit de votre répertoire personnel et, par défaut, chaque utilisateur en possède un. C’est là que tous les fichiers de votre compte utilisateur résideront par défaut. Bien sûr, vous pouvez créer des fichiers où vous voulez, même en dehors de votre répertoire personnel si vous avez la permission de le faire ou si vous utilisez sudo. Mais juste parce que tu pouvez ne veut pas dire toi devrait. Comme vous l’apprendrez dans cet article, le système de fichiers Linux a une place désignée pour à peu près tout. Mais votre répertoire personnel, situé à /home/<username>, C’est le tien. Vous le possédez, vous le contrôlez – c’est votre maison sur le serveur. Au début des années 2000, les installations Linux avec une interface utilisateur graphique représentaient même votre répertoire personnel avec une icône de maison.
Généralement, les fichiers que vous créez dans votre répertoire personnel auront une chaîne d’autorisation similaire à celle-ci :
-rw-rw-r-- 1 jay jay 0 Jul 5 14:10 testfile.txt
Ouious pouvez voir par défaut que les fichiers que vous créez dans votre répertoire personnel appartiennent à votre utilisateur, votre groupe, et sont lisibles par les trois catégories (utilisateur, groupe et autre).
le cd commander
Pour changer notre répertoire courant et naviguer vers un autre, nous pouvons utiliser le CD commande avec un chemin vers lequel nous aimerions passer :
cd /etc
Maintenant, je n’ai pas encore parcouru la disposition des fichiers et des répertoires, donc j’ai juste choisi au hasard le etc annuaire. La barre oblique au début désigne le début du système de fichiers. Plus sur cela plus tard. Maintenant, nous sommes dans le /etc répertoire, et notre invite de commande a même changé également :
Figure 4.2 : Invite de commande et commande pwd après un changement de répertoire
Comme vous pouvez probablement le deviner, le cd la commande signifie changer de répertoire, et c’est ainsi que vous déplacez votre répertoire de travail de l’un à l’autre tout en naviguant. Vous pouvez utiliser la commande suivante, par exemple, pour revenir au répertoire personnel :
cd /home/<user>
En fait, il existe plusieurs façons de rentrer chez soi, dont quelques-unes sont illustrées dans la capture d’écran suivante :
Figure 4.3 : Autres manières de naviguer vers le répertoire personnel
La première commande, cd -, n’a en fait rien à voir avec votre répertoire personnel en particulier. C’est une bonne astuce pour vous renvoyer dans le répertoire dans lequel vous vous trouviez le plus auparavant. Pour moi, le cd – La commande m’a amené au répertoire précédent dans lequel je me trouvais, ce qui s’est avéré être /home/jay. La deuxième commande, cd /home/jay, m’a amené directement à mon répertoire personnel puisque j’ai appelé le chemin complet. La dernière commande, cd ~, m’a également amené à mon répertoire personnel. Ceci est dû au fait ~ est un raccourci pour le chemin d’accès complet à votre répertoire personnel, vous n’avez donc jamais vraiment besoin de taper le chemin d’accès complet à /home/<user>. Vous pouvez simplement vous référer à ce chemin simplement comme ~.
le ls commander
Une autre commande essentielle est ls. le ls La commande répertorie le contenu du répertoire de travail actuel. Nous n’avons probablement pas encore de contenu dans notre répertoire personnel. Mais si nous naviguons vers /etc en exécutant cd /etccomme nous l’avons fait précédemment, puis exécutez lsnous verrons que le /etc</span> répertoire contient un certain nombre de fichiers. Allez-y et essayez vous-même et voyez:
cd /etc ls
Nous n’avons pas eu à changer notre répertoire de travail pour /etc juste pour lister le contenu. Nous aurions pu simplement exécuter la commande suivante :
ls /etc
Encore mieux, nous pouvons exécuter :
ls -l /etc
Cela nous donne le contenu d’une longue liste, ce qui, je pense, est beaucoup plus facile à comprendre. Il affichera chaque entrée de répertoire ou de fichier sur sa propre ligne, ainsi que la chaîne d’autorisation. Mais vous devez probablement déjà savoir ls ainsi que ls -l donc je n’entrerai pas trop dans les détails ici. le -l partie de la ls commande dans cet exemple est connue sous le nom de argument. Je ne fais pas référence à un argument tel que le débat qui s’ensuit dans la communauté Linux pour savoir quel éditeur de texte en ligne de commande est le meilleur entre vim et emacs (c’est clairement vim). Au lieu de cela, je fais référence au concept d’argument dans les commandes shell qui vous permettent de remplacer les valeurs par défaut ou d’alimenter les options de la commande d’une manière ou d’une autre, comme dans cet exemple, où nous formatons la sortie de ls être dans une longue liste.
le rm commander
le rm commande est une autre que nous avons abordée dans, lorsque nous parlions de supprimer manuellement le répertoire personnel d’un utilisateur qui a été supprimé du système. Donc, à ce stade, vous êtes probablement bien conscient de cette commande et de ce qu’elle fait (elle supprime des fichiers et des répertoires). C’est une commande potentiellement dangereuse, car vous pourriez l’utiliser pour supprimer accidentellement quelque chose que vous ne devriez pas avoir. Nous avons utilisé la commande suivante pour supprimer le répertoire personnel de l’utilisateur dscully:
rm -r /home/dscully
Comme vous pouvez le voir, nous utilisons le -r argument pour modifier le comportement rm commande, qui, par défaut, ne supprime pas les répertoires mais uniquement les fichiers. le -r l’argument indique rm pour tout supprimer récursivement, même s’il s’agit d’un répertoire. le -r L’argument supprimera également les sous-répertoires du chemin, vous devrez donc être prudent avec cette commande. Comme je l’ai mentionné plus tôt dans le livre, si vous utilisez sudo avec rmvous pouvez hypothétiquement supprimer toute votre installation Ubuntu !
Une autre option offerte par rm est le -f argument qui est l’abréviation de Obligeret ça raconte rm ne pas demander avant de retirer des choses. Cet argument ne sera pas nécessaire aussi souvent et ses cas d’utilisation sortent du cadre de cet article. Mais gardez à l’esprit qu’il existe, si vous en avez besoin.
le touch commander
Une autre commande fondamentale qu’il est bon de savoir est touch, qui sert en fait à deux fins. Tout d’abord, en supposant que vous avez la permission de le faire dans votre répertoire de travail actuel, le touch La commande créera un fichier vide s’il n’existe pas déjà. Deuxièmement, le touch mettra à jour l’heure de modification d’un fichier ou d’un répertoire s’il existe déjà :
Figure 4.4 : Expérimentation avec la commande touch
Pour illustrer cela, dans la capture d’écran associée, j’ai exécuté plusieurs commandes. Tout d’abord, j’ai exécuté la commande suivante pour créer un fichier vide :
touch testfile.txt Ce fichier n’existait pas auparavant, donc quand j’ai couru ls -l ensuite, il a montré le fichier nouvellement créé avec une taille de 0 octet. Ensuite, j’ai couru le toucher testfile.txt commande à nouveau une minute plus tard, et vous pouvez voir dans la capture d’écran que l’heure de modification est passée de 15:12 pour 15:13.
En ce qui concerne l’affichage du contenu d’un fichier, nous y reviendrons plus tard dans le livre, Maîtriser le serveur Ubuntu, troisième édition. Et il y a certainement plus de commandes que nous devrons apprendre pour construire la base de notre fondation. Mais pour l’instant, faisons une pause dans les concepts fondamentaux pour mieux comprendre la disposition du système de fichiers Linux.
Il y a plus de commandes Linux que vous ne pourrez jamais mémoriser. La plupart d’entre nous mémorisent simplement nos commandes préférées et leurs variantes. Vous développerez votre propre menu de ces commandes au fur et à mesure que vous apprendrez et développerez vos connaissances. Dans cet article, nous avons couvert de nombreuses commandes fondamentales qui sont, pour la plupart, essentielles. Des commandes telles que grep, cat, cd, lset d’autres ont été explorés cette fois-ci.
Jeremy « Jay » La Croix est un technologue et un passionné de l’open source, spécialisé dans Linux. Jay est actuellement directeur de Cloud Services, Adaptavist. Il a une expérience de terrain nette de 20 ans dans différentes entreprises en tant qu’architecte de solutions et est titulaire d’une maîtrise en gestion des technologies des systèmes d’information de l’Université Capella.
De plus, Jay a également un actif Centré sur Linux Chaîne YouTube avec plus de 186 000 abonnés et 15,9 millions de vues, disponible sur LearnLinux.tv, où il publie des didacticiels vidéo et d’autres contenus liés à Linux.

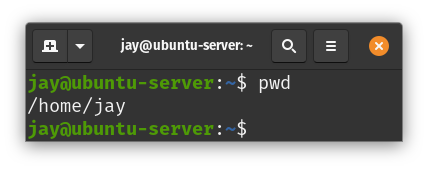
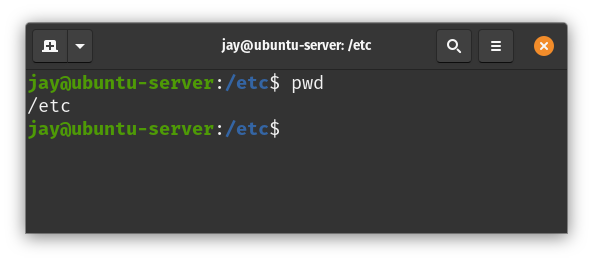
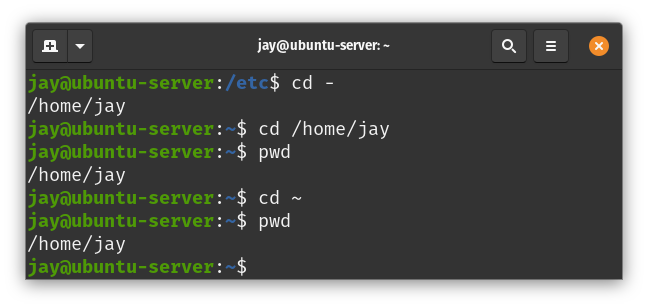
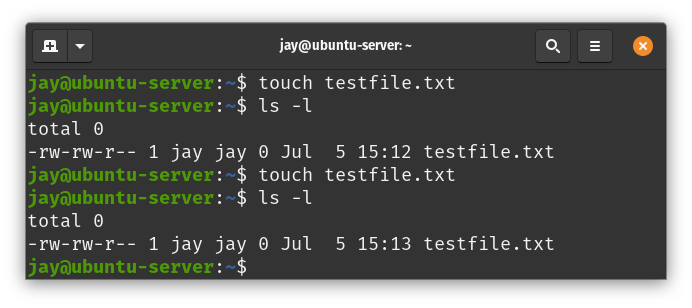

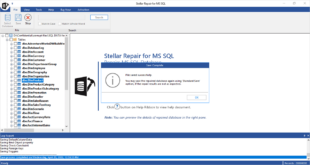


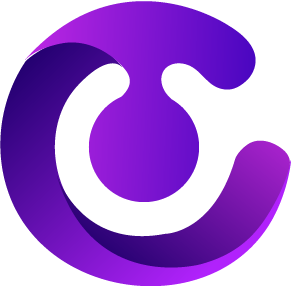
Poster un commentaire